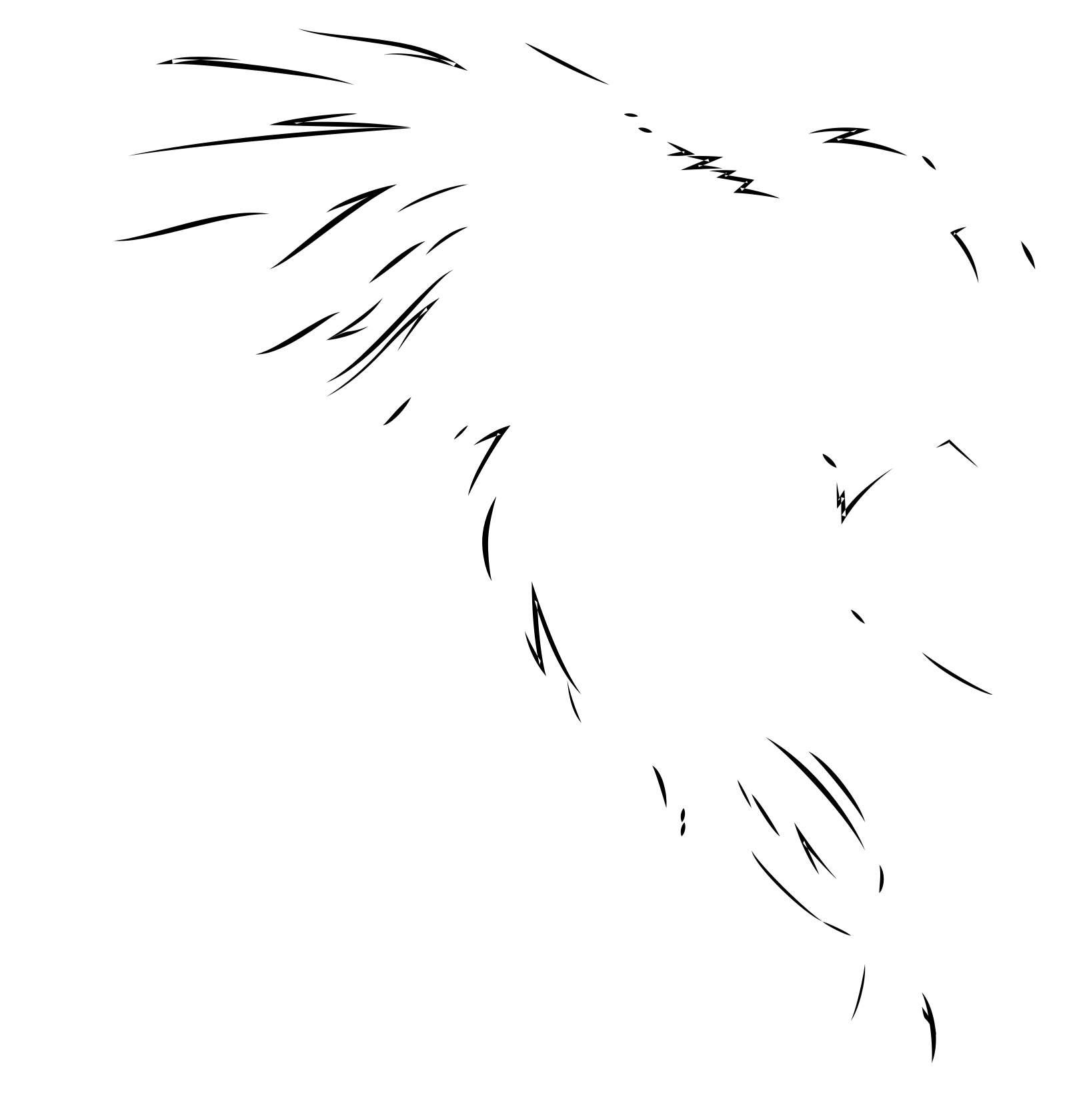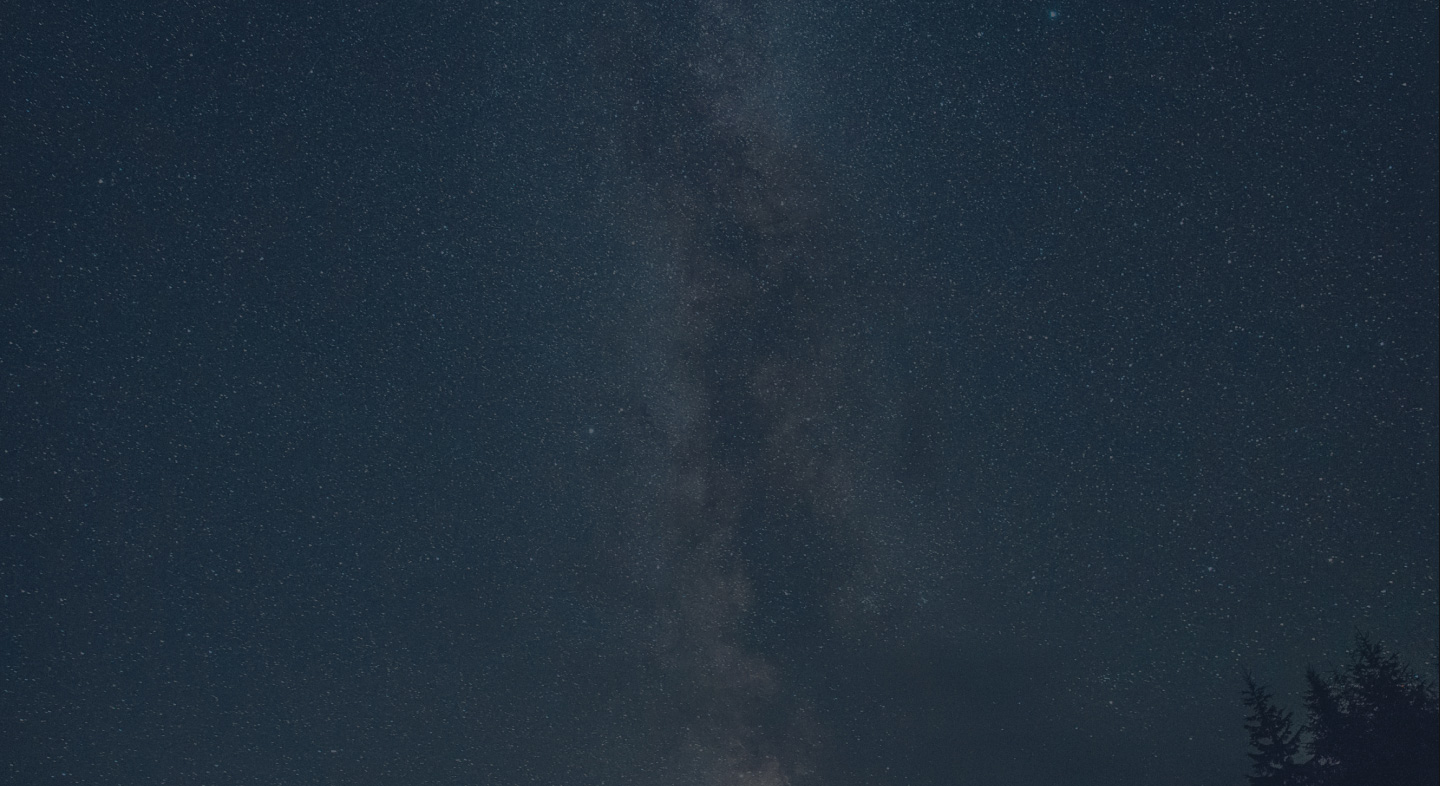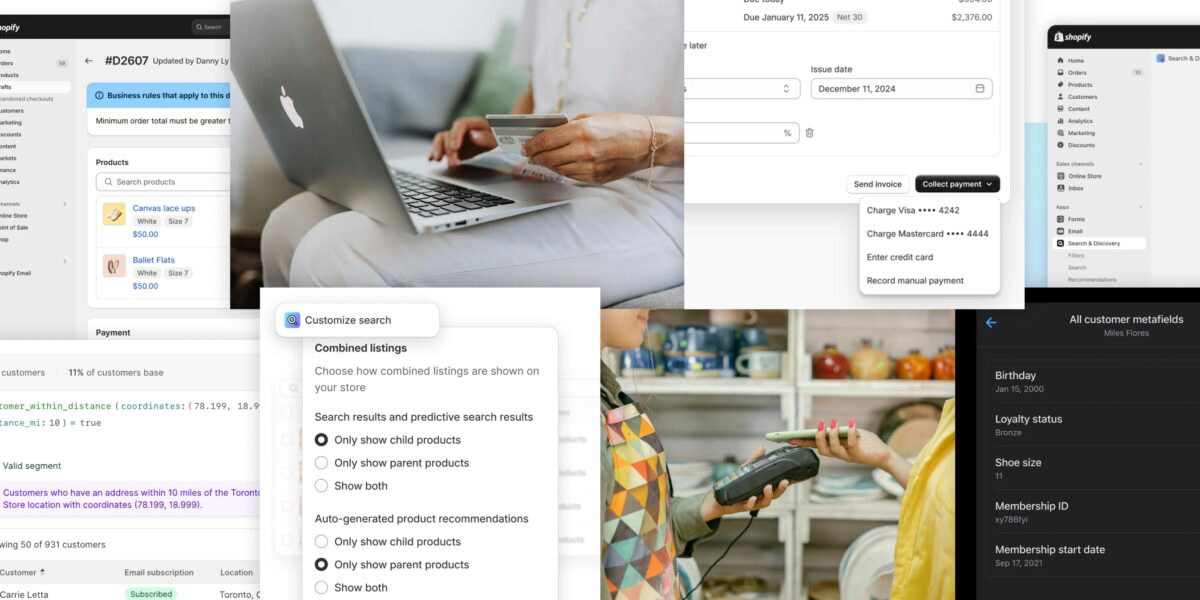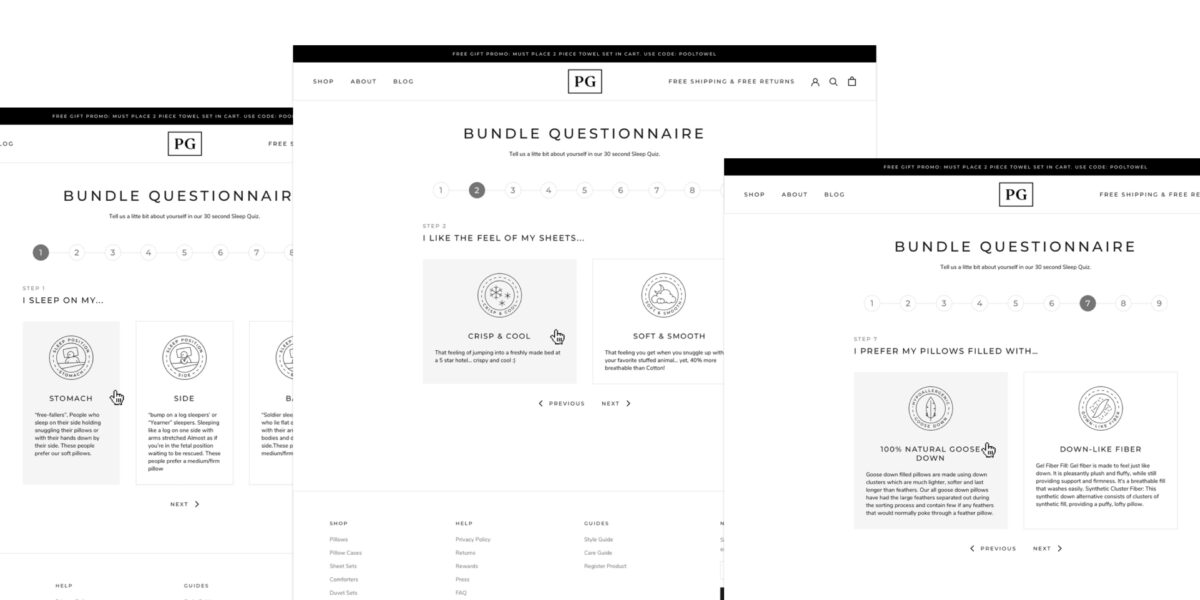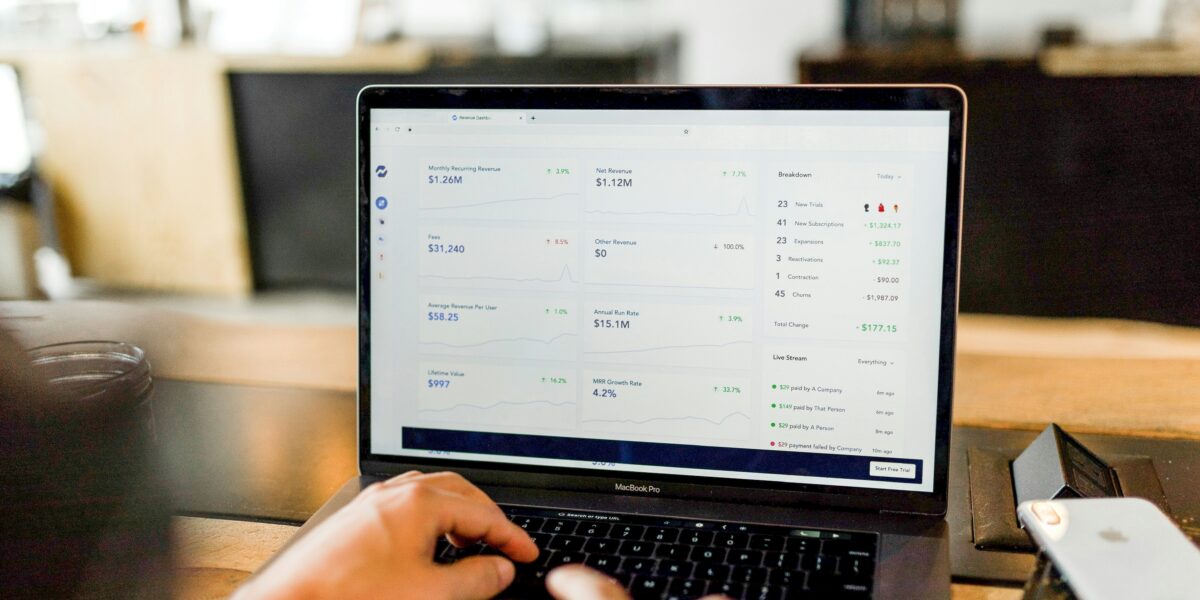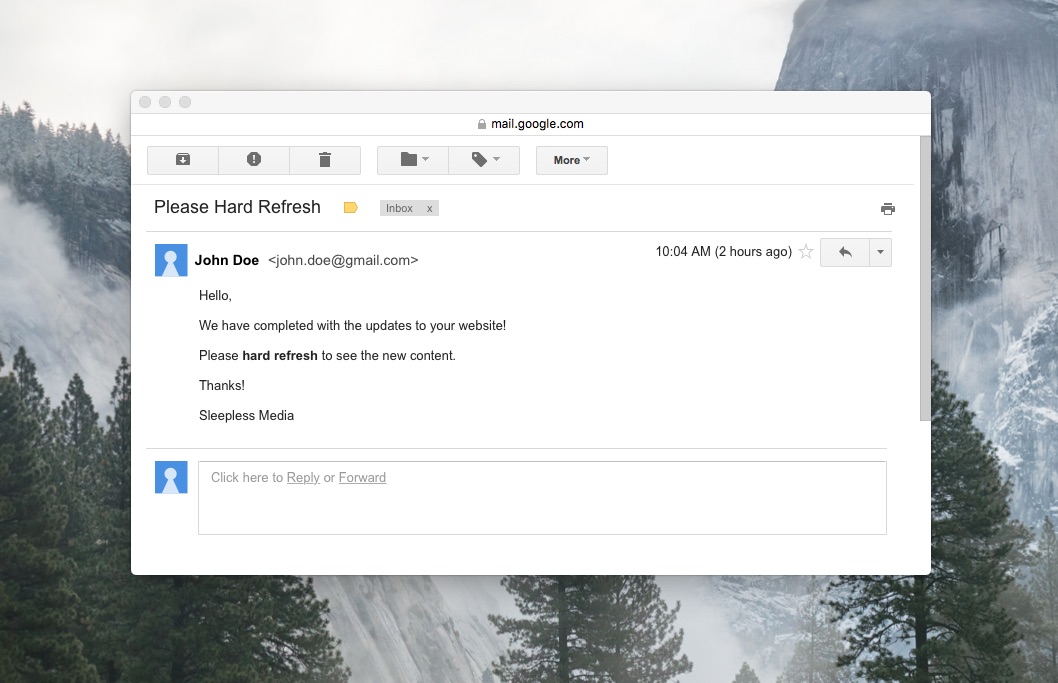
Browsers save (or “cache”) a lot of information in order to increase web performance, including images, text, and styling information for the site. This is usually a great feature, because it allows you to surf your favorite websites with minimal load time. However, when it comes to viewing recent changes to the site, it can cause some problems; namely, that the changes aren’t there!
In order to see recent changes to your website, you may have to “hard refresh” the browser. This is generally accomplished by holding down Shift and clicking the “reload” icon in the browser bar:
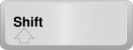
The specific command and short-key varies between different browsers and systems. Find instructions for your specific browser and operating system below:
Chrome
Windows/Linux:
1. Hold down Ctrl and click the Reload button (short-key: Ctrl + F5)
2. Press F12 to open the Chrome Dev Tools, then right click on the refresh button to open a menu of refresh options. From here you can select “Hard Reload” or “Empty Cache and Hard Reload” (Emptying the cache will clear more data, like passwords and browsing history)
Mac: Hold down Shift and click the Reload button (short-key: Cmd + Shift + R)
Mozilla Firefox
Windows/Linux: Hold down Ctrl and press the F5 key (short-key: Ctrl + Shift + R)
Mac: Hold down Shift and click the Reload button (short-key: Cmd + Shift + R)
Internet Explorer (Windows/Linux):
Hold down Ctrl and click the Reload button (short-key: Ctrl + F5)
Safari (Mac):
Hold down Shift and click the Reload button (short-key: Cmd + R)
Trying to clear the cache on your phone or tablet? Get help by reading this article on hard refreshing on a mobile device.